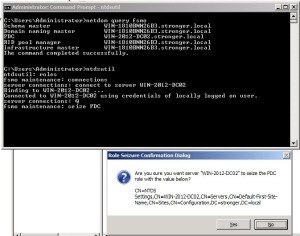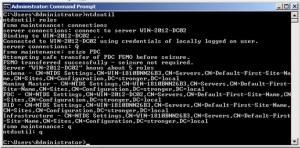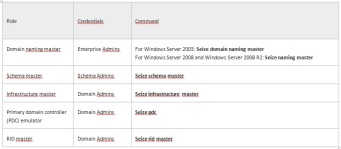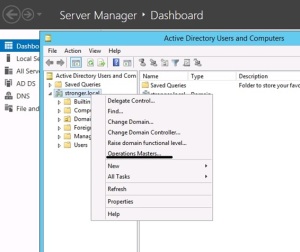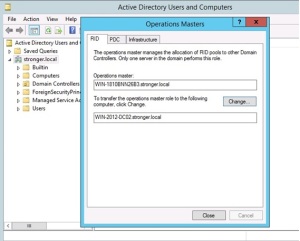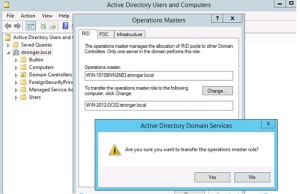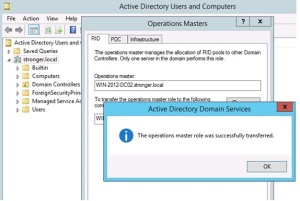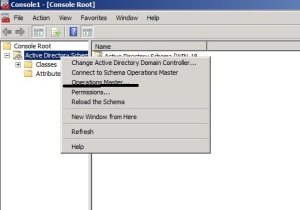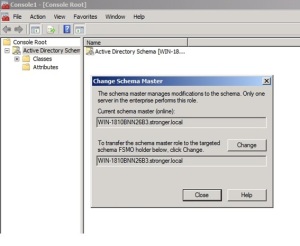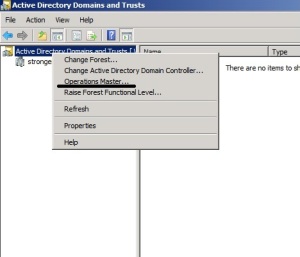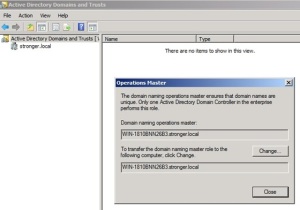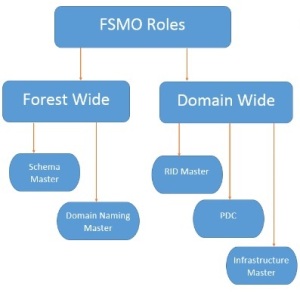Dando continuidade a série de artigos sobre FSMO, aqui eu mostro como consultar as funções FSMO (Flexible Single Master Operations).
Consultando funções FSMO
Abra seu prompt de comando (CMD), clique em start e digite netdom query fsmo, ele lhe trará quem ou quais são o ou os Domain Controllers que atualmente retém as funções de FSMO em sua rede.
Transferindo as funções FSMO
É possível transferir funções FSMO usando o utilitário de linha de comando Ntdsutil.exe
- No command prompt, digitentdsutil, e pressione ENTER.
- Na linha ntdsutil:Digite roles, e pressione ENTER.
- Na linhafsmo maintenance: Digite connections, e pressione ENTER.
- Na linhaserver connections: Digite connect to server <servername> (Onde <servername> e o nome do Domain Controller que irá assumir a função de operations master role), e então pressione ENTER.
- Pressione q para voltar a linha fsmo maintenance, agora nessa linha e onde você irá digitar qual função você irá transferir para o server DC que você conectou na linha connect to server.
No exemplo do Printscreen abaixo eu transferi a função de PDC, então o comando completo na linha fica dessa maneira: fsmo maintenance: seize PDC
- Clique em “Yes” para concluir o processo de transferência da função de PDC e em seguida você recebera a tela a seguir mostrada abaixo informando que função foi transferida com sucesso e quem o servidor responsável por cada uma das 5 funções FSMO na rede.
- Pressione a letra Q duas vezes para sair console do Ntdsutil como mostra a imagem a cima.
Abaixo deixo a lista de comandos para cada uma das 5 funções, basta apenas repetir o passo cada uma delas conforme fizemos para a função de PDC.
Grande abraço!